Avatars Advanced Settings
Les Advanced settings sont l'équivalent de ce que propose le SDK 3 d'un autre jeu bien connu. La principale différence est que les advanced settings sont bien plus facile à utiliser. Dans cette partie je vais vous montrer :
- Comment faire un toggle sur un gameobject.
- Comment avoir un slider pour changer la couleur d'un élement de votre avatar.
- Création de l'animator final.
- Comment enregistrer un profil
- Comment avoir un slider qui interagît sur un blendshape.
Pour activer les advanced settings, cochez la case enable advanced settings en bas du component CVR Avatar (Image 1).
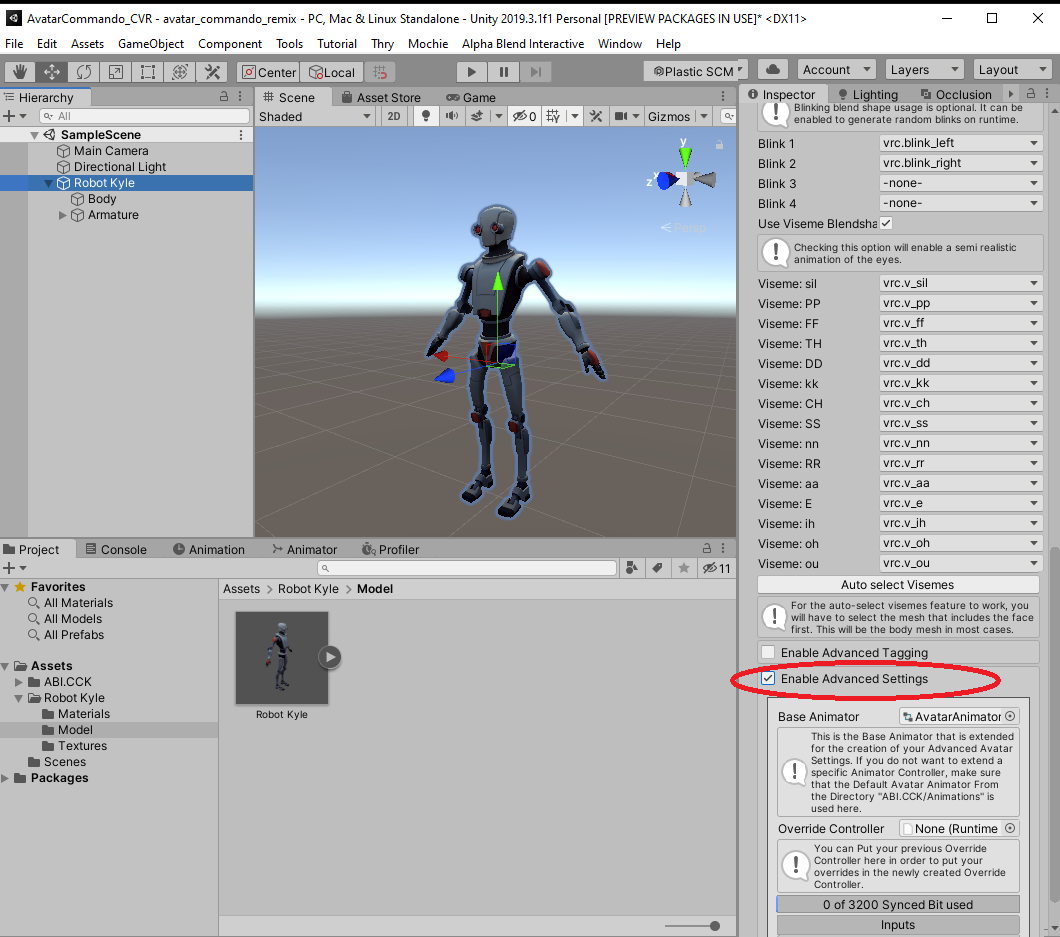 Image 1 : Activation des advanced settings.
Image 1 : Activation des advanced settings.
Toggle un GameObject
Comment faire un toggle sur un gameobject
1 - Appuyez sur le petit + pour ajouter un slot de paramètre. (Image 2, étape 1)
2 - Mettre un nom qui correspond à l'élément qui sera affecté par le toggle. (Image 2, étape 2)
3 - Mettre en Type Game Object toggle. (Image 2, étape 3)
4 - Appuyez sur le petit + pour ajouter un slot pour mettre le gameobject (vous pouvez en mettre plusieurs en appuyant encore une fois sur le +. (Image 2, étape 4)
5 - Glissez votre gameobject dans le le slot Game Object et voilà, c'est déjà fini ! (Image 2, étape 5) (La case Set to permet d'inverser le toggle)
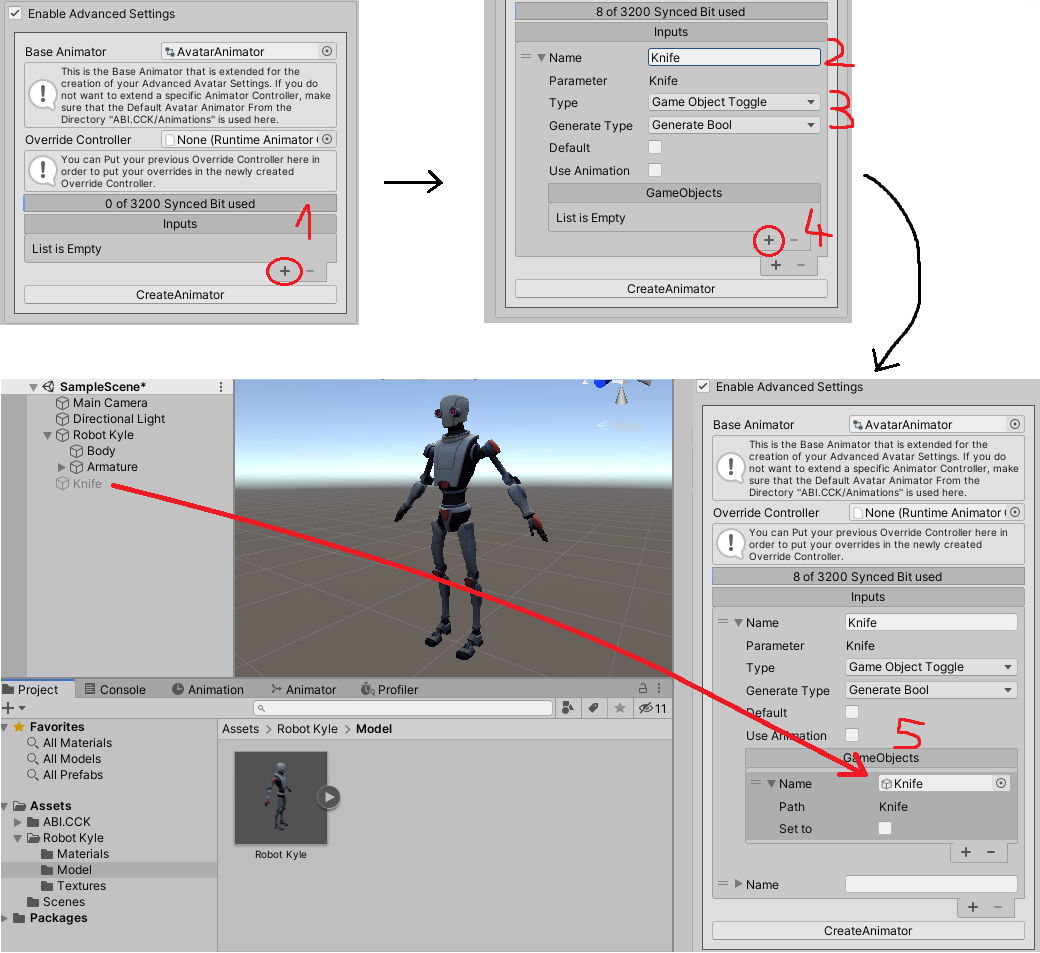 Image 2 : Toggle sur un gameobject avec les advanced settings.
Image 2 : Toggle sur un gameobject avec les advanced settings.
Slider pour changer la couleur de son avatar
Comment avoir un slider pour changer la couleur d'un élément de votre avatar.
1 - Ici, on va répéter les étapes 1 et 2 de l'image 2, on ajoute un slot de paramètre et on met un nom qui correspond à ce que l'on va faire.
2 - Mettre le type en Material Color.
3 - Vous pouvez choisir une couleur par défaut, mais vous allez voir plus tard qu'il est possible d'enregistrer des profils d'avatars.
4 - Créez un slot afin d'y glisser le gameobject dont vous voulez changer la couleur, puis vous allez devoir sélectionner une propriété qui dépend du shader que vous utilisez ! Ici, j'utilise le shader poiyomi, la propriété pour changer la couleur sera SkinnedMeshRenderer Color & Alpha. Vous pouvez ajouter des slots et faire varier d'autres propriété en même temps que la couleur, par exemple l'émission. (Image 3)
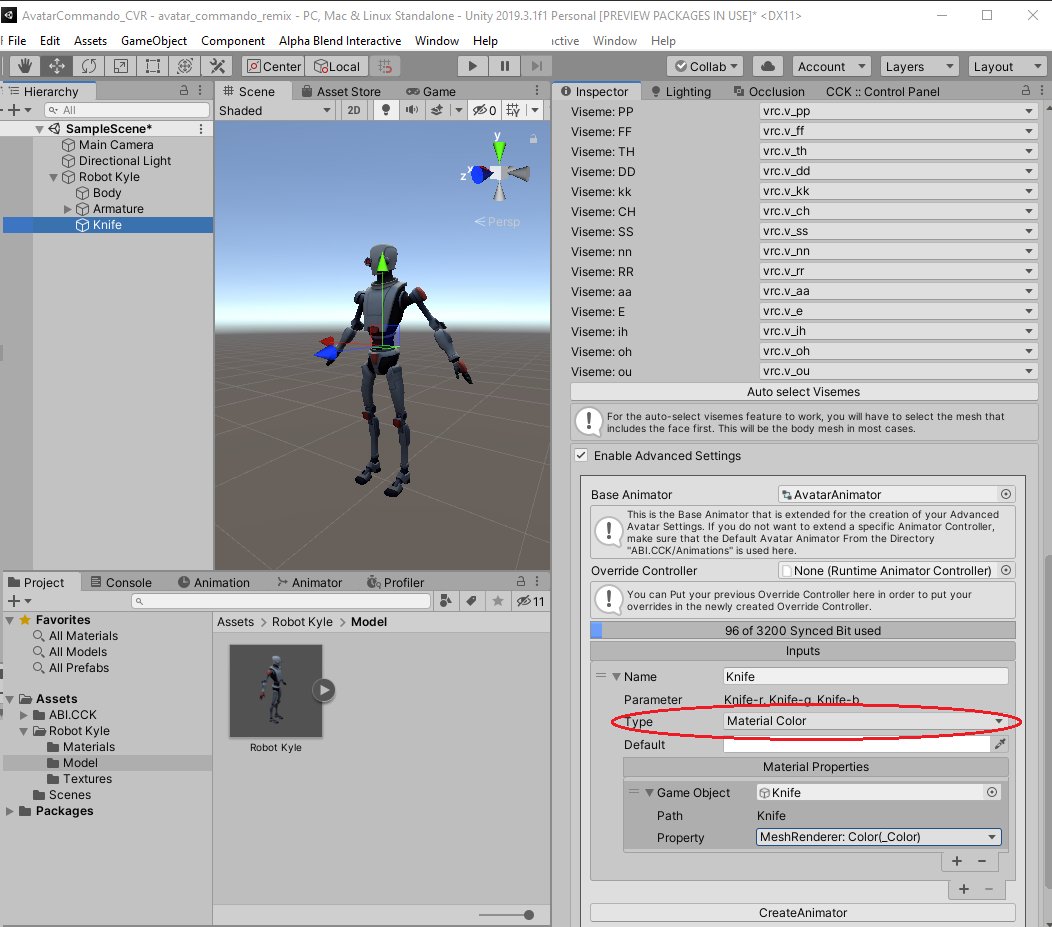 Image 3 : Changer la couleur d'un gameobject avec les advanced settings.
Image 3 : Changer la couleur d'un gameobject avec les advanced settings.
Pour que tout fonctionne correctement, passez votre texture sur un logiciel de type Photoshop/Krita/Gimp pour retirer les couleurs déjà existantes. Votre texture doit être noir et blanche !
Génerer l'animator
Vous venez de finir vos paramétrages dans les advanced settings ? Appuyez sur le bouton CreateAnimator et ensuite Attach created Override to Avatar et c'est tout ! (Image 4).
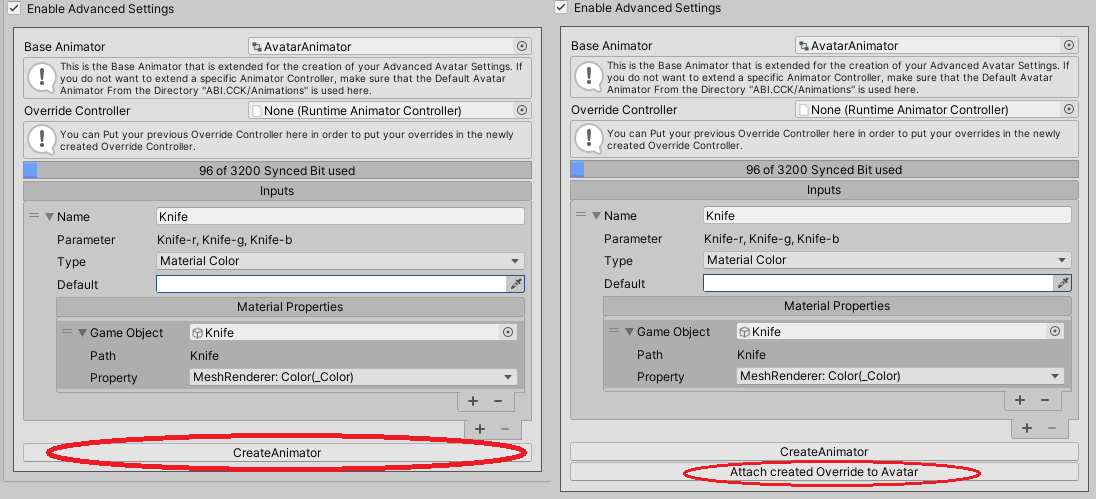 Image 4 : Création de l'animator final pour les advanced settings.
Image 4 : Création de l'animator final pour les advanced settings.
Advanced Avatar Settings en jeu
Changer ses settings
Maintenant allez voir in-game pour utiliser vos advanced settings. Dans le menu Home vous trouverez un bouton Adv Avtr (Image 5 et 6)
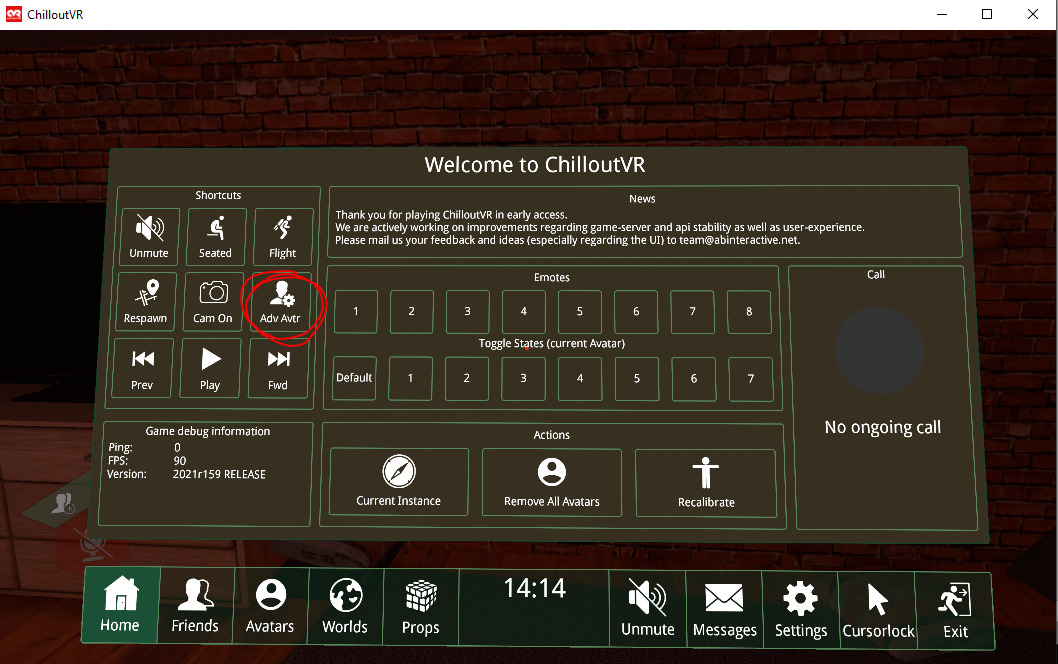 Image 5 : Accéder aux advanced settings ingame.
Image 5 : Accéder aux advanced settings ingame.
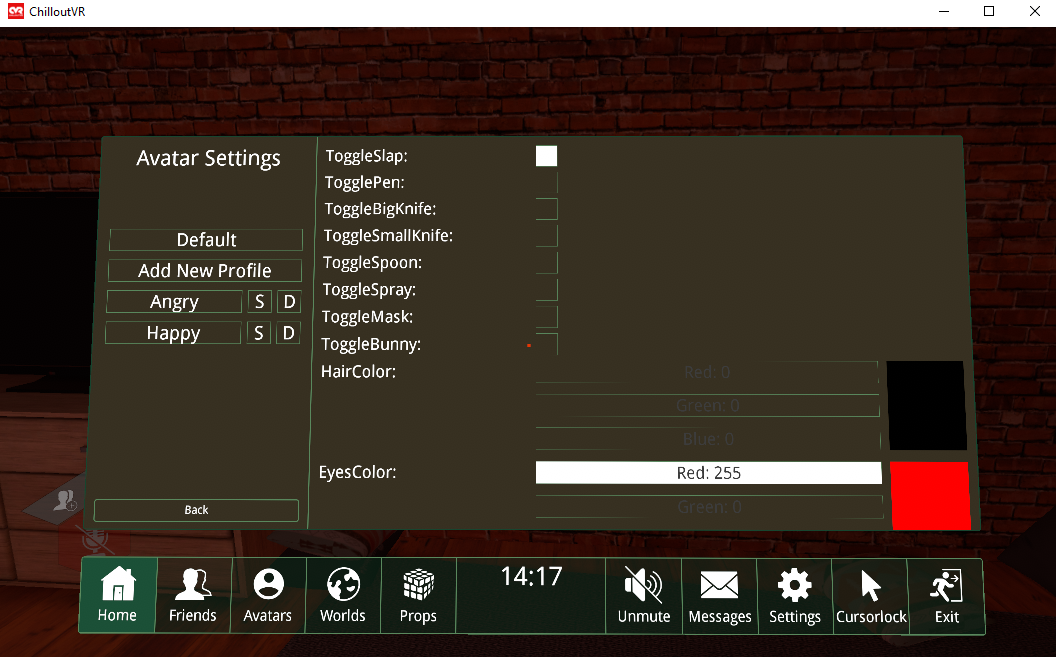 Image 6 : Menu advanced settings.
Image 6 : Menu advanced settings.
Tout ce qui a été créé se trouve dans Assets/AdvancedSettings.generated/[dossier_de_votre_avatar], vous y trouverez un override controller vide qui aura été assigné automatiquement à votre Avatar Component. Celui-ci se remettra à 0 à chaque fois que vous allez recréer l'animator final des advanced settings. Une astuce est de déplacer cet override controller dans le dossier du dessus afin de ne pas avoir à le refaire à chaque fois, tout en vérifiant que ce soit cet override controller qui est assigné à cet Avatar Component.
Créer un profil d'avatar
Enregistrer un profil En jeu, dans le menu advanced settings de votre avatar il est possible d'enregistrer des profils. Par exemple,sur l'image 6, mon avatar a un profil nommé "Angry" et un autre "Happy". Sur le profil Angry, mon avatar à les cheveux noirs et les yeux rouges, sur mon profil Happy mon avatar à les cheveux et les yeux blancs. Un profil vous permet alors "d'avoir plusieurs versions" de votre avatar enregistré. Lorsque vous changez d'instance, le profil sélectionné reste actif.
- 1 : Pour créer un profil appuyer sur Add New profile (Image 6), attribuer un nom à votre profil et appuyer sur Enter.
- 2 : Utilisez vos advanced settings pour mettre en place ce que vous voulez enregistrer. Appuyez ensuite sur le S à côté du nom de votre profil pour sauvegarder votre profil (Image 6). Le D correspond à delete donc supprimer
Comment avoir un slider qui interagît sur un blendshape.
1 : Dans les advanced settings, créez un slot avec comme type Slider, ajoutez un slot pour modifier une propriété et mettre un gameobject et une propriété au hasard. Ce que vous allez mettre n'a aucune importance car nous allons override ce qui a été créé dans le controller. En valeur minimal mettre 0 et valeur maximale 100. Ensuite créez l'animator final avec le bouton. (Image 7, Advanced settings)
2 : Créez une animation avec le blendshape que vous voulez influencer, une minimum avec pour valeur 0 et une maximum avec une valeur de 100. (Image 7, animation Min et Max)
3 : Rendez-vous dans Assets/AdvancedSettings.generated/Dossier_au_nom_de_votre_avatar/ et double cliquez sur le controller.
4 : Dans le controller, sélectionnezle layer portant le nom de votre slider et double cliquez sur la boite orange portant le nom de votre slider + Blend tree. (Image 7, Controller).
5 : Dans le blend tree, sélectionnez encore une fois le rectangle portant le nom de votre slider + Blend Tree et assignez les animations Min et Max que vous aviez créé au tout début (Image 7, Blendtree)
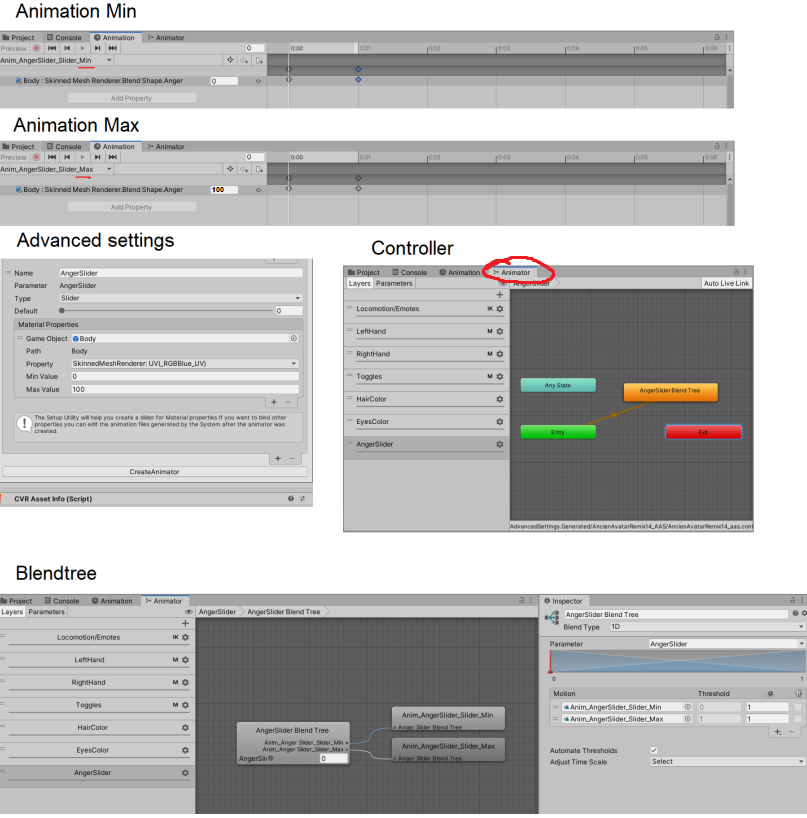
Image 7 : Créer un slider pour influencer un blendshape avec les advanced settings.