Upload Avatars
Après avoir importé le CCK, suivez les étapes suivantes :
Importez votre avatar
Importez votre avatar et ajoutez le component "CVR Avatar" (Image 1)
![]()
Image 1 : Votre projet unity et le component "CVR Avatar".
Si votre avatar est en .fbx n'oubliez pas de régler le rig en type humanoïde ! (Image 2)
![]() Image 2 : Configuration du rig en type humanoïde.
Image 2 : Configuration du rig en type humanoïde.
Le component CVR Avatar
Le component CVR Avatar est composé de 2 components :
Le premier élément est le CVR Asset Info qui est simplement l'ID de ce que vous allez upload. Cet ID peut être copié et collé sur un autre avatar qui prendra alors la place du premier dans vos upload.
Le deuxième élément est le CVR Avatar qui permet, de définir le point de vue et la position de votre voix sur votre avatar, de gérer vos visemes et votre animator override controller.
Clignement des yeux
- 1) Faire glisser votre objet Body dans le paramètre Face Mesh. (Image 3, étape 1).
- 2) Appuyez sur le bouton Auto select Visemes (Image 3, étape 2).
- 3) Selectionnez vrc.blink_left et vrc.blink_right dans Blink 1 et 2 (Image 3, étape 3)
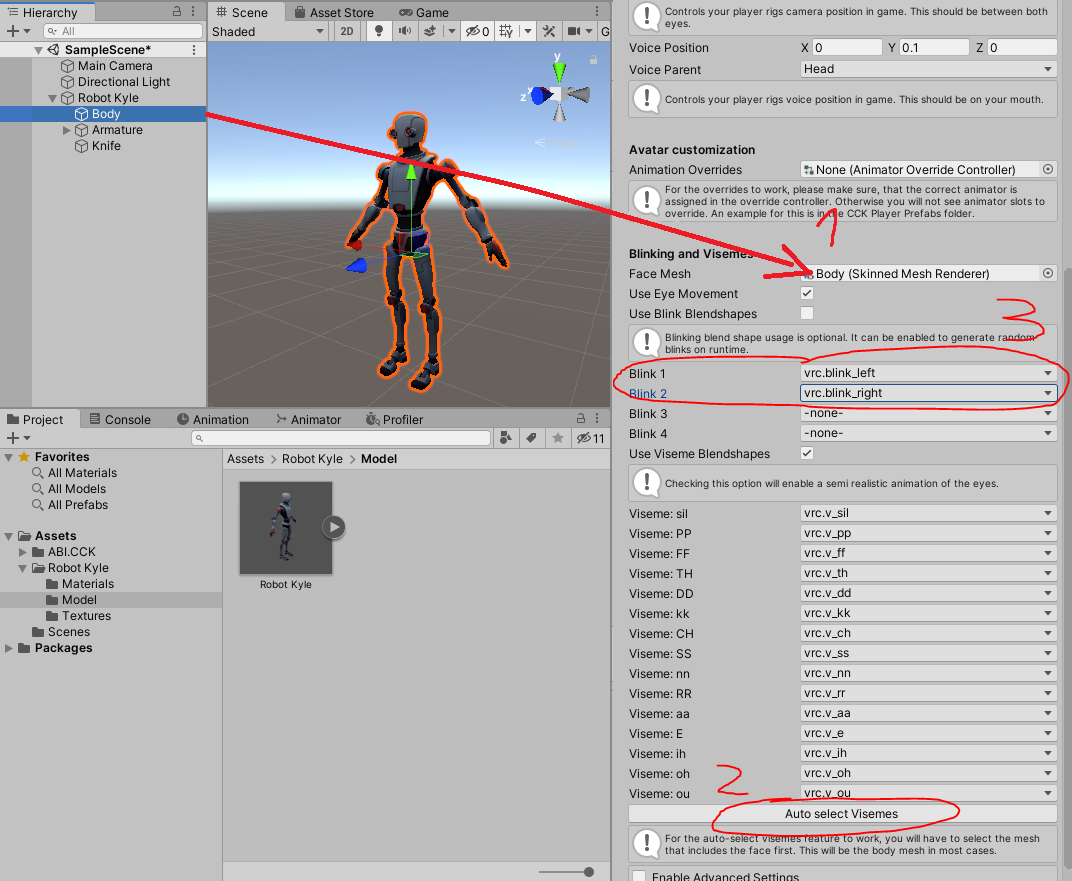 Image 3 : Mettre en place le component "CVR Avatar".
Image 3 : Mettre en place le component "CVR Avatar".
Point de vue/Position de la voix
Réglez la position de votre point (boule verte) de vue et de votre voix (boule rouge) (Image 4)
![]() Image 4 : Réglage de la position du point de vue et de la voix dans le component CVR Avatar.
Image 4 : Réglage de la position du point de vue et de la voix dans le component CVR Avatar.
Face gestures
Pour les gestures de votre avatar, créer un Override controller puis choisir le controller Avatar Animator.
(Image 5)
![]() Image 5 : Création de l'override controller pour les gestures
Image 5 : Création de l'override controller pour les gestures
Dans l'override controller, placez les animations correspondant aux gestures souhaitées. Vous pouvez placer des animations différentes en fonction de votre main droite ou gauche (Exemple : HandLeftFist et HandRightFist)
En bas de l'override controller vous trouverez des ToggleStates, ils sont généralement utilisés pour faire apparaitre/disparaitre un élément de votre avatar. Il suffit de mettre d'y mettre une animation et vous pourrez activer/désactiver votre ToggleState à partir du menu. (Image 6)
L'utilisation des TogglesStates n'est plus vraiment nécessaire grâce aux Advanced Avatar Settings.
![]() Image 6 : Emplacement ToggleStates dans le menu.
Image 6 : Emplacement ToggleStates dans le menu.
Voici un exemple d'animation à mettre dans un ToggleState, faites attention à n'avoir des key uniquement sur 0:00 et 0:01. (Image 7)
![]() Image 7 : Exemple animation ToggleStates.
Image 7 : Exemple animation ToggleStates.
Votre override controller est prêt ? Assignez le dans le component CVR Avatar (Image 8)
![]() Image 8 : Assignation de l'override controller.
Image 8 : Assignation de l'override controller.
Uploading
Votre avatar est prêt pour l'upload, ouvrez le Control Panel du CCK et appuyez sur le bouton Upload (Image 9)
![]() Image 9 : Upload de l'avatar.
Image 9 : Upload de l'avatar.
Avatar tagging
Après avoir appuyé sur sur le bouton upload, vous entrez en game mode et vous allez devoir taggez votre avatar (Exemple: si votre avatar contient des particules, cochez particules systems". Merci de bien tagger votre avatar. (Image 10)
N'ayez pas peur d'avoir un avatar NSFW. Ceux-ci sont autorisés sur le jeu. Alors taguez-les en conséquence !
De plus, si vous avez le moindre doute quant à la nécessité de tagger votre avatar avec quelque chose, vous pouvez toujours demander sur le Discord officiel dans les canaux correspondants !
Si vous taguez incorrectement votre avatar, des sanctions pourraient être prises sur votre compte! Visitez ChilloutVR's TOS pour plus d'information.
![]() Image 10 : Taggez votre avatar !
Image 10 : Taggez votre avatar !
Avatar informations
Donnez un nom à votre avatar, une description, prenez une belle photo (revenez sur l'onglet scène pour bouger la ShotCam for CVR), cochez les legal requirements, et uploadez avec le bouton "proceed with upload". (Image 11)
![]()
![]()
![]() Image 11 : Dernière étapes avant l'upload.
Image 11 : Dernière étapes avant l'upload.
Your avatar in game
En jeu, allez dans le menu Avatar pour retrouver votre liste d'avatars, n'hésitez pas à appuyer sur le bouton refresh. (Image 12)
![]() Image 12 : Liste des avatar en jeu.
Image 12 : Liste des avatar en jeu.